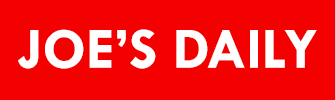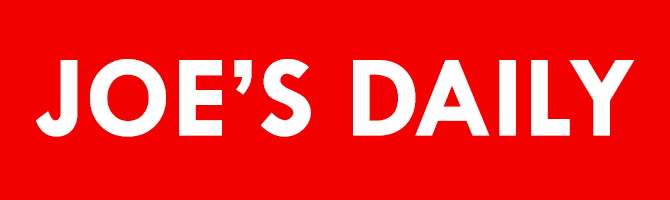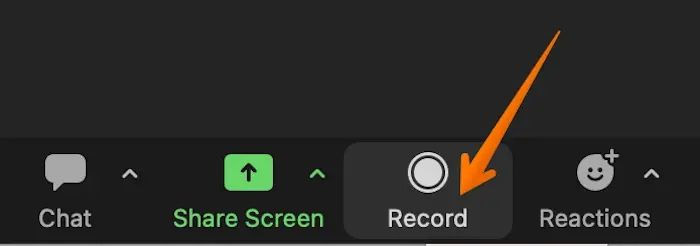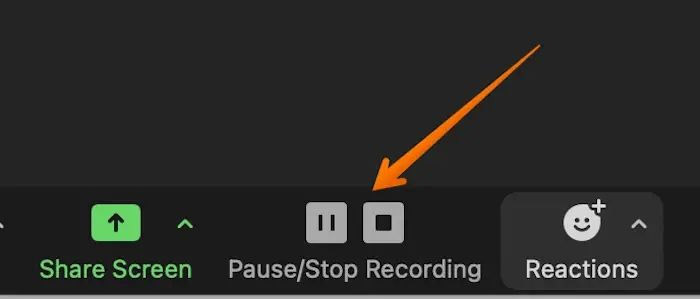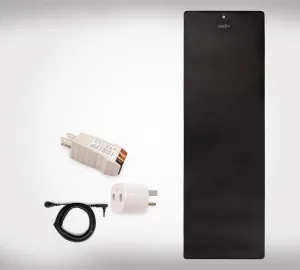The advent of Zoom has changed the face of remote working forever. With the onset of the vicious pandemic, more and more companies sought assistance from this excellent video conferencing tool. Zoom offers a wide array of features, making it an absolute favorite for various users. One of the most widely appreciated features is the recording meeting feature.
There are plenty of reasons that explain why you need to record a Zoom meeting. For instance, sharing the video with the attendees might be required. Moreover, you might also need to record it so that you can take a look afterward to make notes, presentations, etc. Recordings of events are also sent to attendees that signed up but weren’t able to attend the meeting at the last moment.
In this article, we will explain how to prepare for recording a Zoom meeting and recording it.
Preparing to Record
Ensuring that you have the necessary permissions to record
To record the Zoom meeting, you need to have permission to do so. If you are the host of the meeting, there is no need to seek any permission. However, if you are not the host, you must get the permission.
For this, the host must select “Manage Participants” from the bottom of the screen. It will show a list of all the participants. Now, choosing the name of the participant who wants to record is essential. Selecting “More” and “Allow Record” will enable the participants to record the Zoom meeting.
Familiarizing yourself with Zoom’s recording options
It is vital to know more about the recording buttons before you proceed with the actual meeting recording. For starters, both basic and paid users can record Zoom meetings. But, as with other apps, there are some limitations for the free users.
Basic or free plan users cannot record meetings in the cloud. Instead, it has to be done locally, and it takes up a massive amount of space. You also cannot record Zoom meetings via phone.
How to Record a Zoom Meeting
Step-by-step instructions on how to start recording a Zoom meeting.
There are several steps that need to be followed to record a Zoom meeting. Here are the steps for recording meetings from a desktop or laptop –
Step 1. Start the meeting.
Step 2. Go to the bottom and select the Record option.
You can also use Alt + R if you have Windows. For Mac users, press the Command, Shift, and R keys.
Step 3. You will be presented with two options – start a cloud or local recording.
Step 4. Press the Stop or Pause button at the bottom when you want to stop.
Note: The local or cloud recording option only shows to paid users. The Basic plan users have to opt for the local recording option.
Check out these steps to record Zoom meetings via phone –
Step 1. Start the meeting.
Step 2. Go to the three dots present on the bottom-right part of the screen.
Step 3. Select Record in Android or Record to the Cloud in iOS.
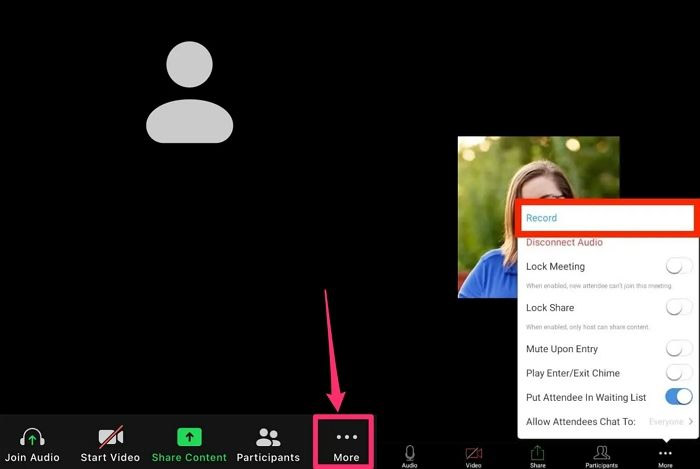
Step 4. After a few seconds, you will see the recording icon at the top.
Step 5. To stop or pause the recording, press the recording icon.
Note: Recording a Zoom meeting via phone is only possible for paid users. The recordings are generally saved in the My Recordings folder in the Zoom app. However, it is essential to note that if the recording process is interrupted for any reason, the recording is lost.
Another alternative way to record Zoom meetings safely is using the EaseUS RecExperts.
EaseUS RecExperts is an incredible screen recording tool. With this software, you can capture high-quality videos effortlessly. The tool has a wide range of features and a simple user interface. That means even the most novice users can use it without much hassle.
Highlights:
- Record streaming videos with ease.
- Easy to record gameplay.
- Can record presentations, tutorials, and YouTube videos with ease.
- Perfect for online and video conference recording.
Conclusion
It is without a doubt that Zoom meetings have changed the workforce entirely. Besides, recording Zoom meetings make it easier for you to take notes, make presentations, etc. You can also send the recorded meetings to attendees or people who couldn’t attend the meeting.
To record Zoom meetings, you must host the meeting or get permission. After that, recording the meeting is easy and hassle-free. Paid users have the option to choose between local and cloud recordings.